How to use midjourney patchwork
Patchwork is a collaborative, AI-supported infinite canvas for creating fictional worlds. Give the research preview a try at patchwork.midjourney.com
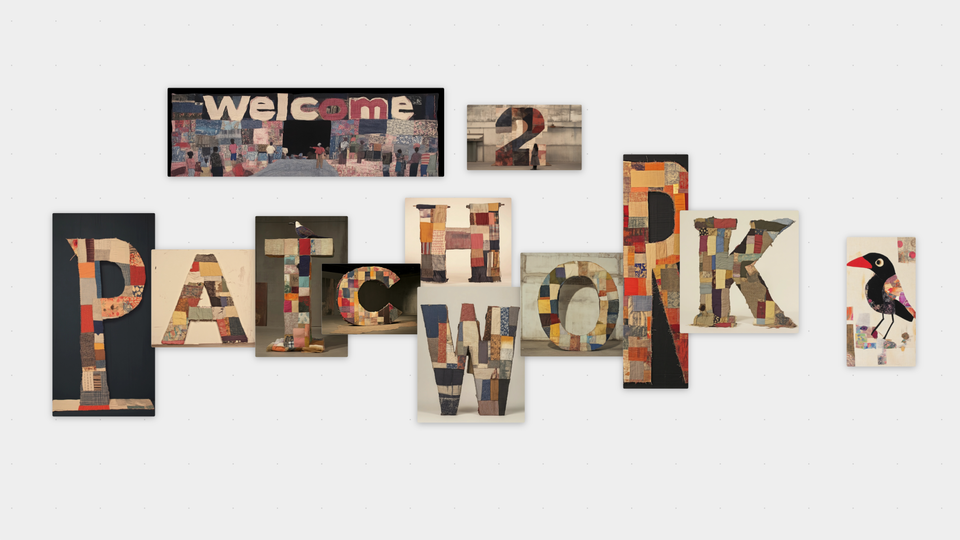
Hi all! Here’s an overview of how to use Patchwork.
Basic interaction details:
Move around the canvas by left-clicking on the empty area and dragging (two-finger drag on laptop trackpad) and zoom by scrolling (pinching or shift-scrolling on trackpad)
When you first join, you’ll be in a “lobby” space with “sandboxes” where people have created portals to their own world. First, click on a portal to travel to the sandbox space, and then, to other worlds that people have created…
…or create new portals and link these to new worlds of your own
The Toolbox
The toolbox on the left side of the screen contains tools for generating new storyworld entities (characters, factions, etc); for placing new portals; and for several other things. In general, you place new stuff by clicking one of these buttons, then clicking on the board where you’d like to put the new thing. It will provide an empty entity slot, which you can fill in or ask AI to generate content on. You can use 💡to prompt AI to generate content, based on what exists on the entity
Scraps
Almost everything is a scrap that can be selected and dragged around the board. To select multiple, hold the shift key while selecting, or drag on the board with the shift key hold
You can also delete scraps with the x button or delete key while selecting scraps
Some scraps (like textscraps) also allow you to edit the text they contain or do other stuff to them
Action Bar
When you’ve got one or more scraps selected, an action bar will appear above the most recently clicked scrap in your selection. This action bar contains a bunch of buttons, which change depending on what kind of scraps you’ve got selected. A few action bar actions you can use:
🎨 Paint
For some cases, you can click on “infer character” to get the list of characters that might be associated with this image generation
Once you are ready, you can click “Paint” to start generating images
💡 Tell Me More
Tell Me More about the thing you’ve got selected. This can help you brainstorm details about characters, the world they’re in, the images you’ve generated, and lots of other stuff. Feel free to edit or delete any of the text that you get back, it’ll help give the system a better sense of what you want! You can also select part of the text in a textscrap, then use Tell Me More to focus in on an intriguing detail
🔗 Link or ⛓️💥 Unlink
Link or Unlink entities to detail scraps (e.g., text and images). If you’ve written some description of a particular character, linking the description to that character helps the system understand who the description is about! The same goes for images: if you’ve painted an image of a particular place in your story world, go ahead and 🔗 Link it up to use that image as an icon. Link those by 1) clicking 🔗 button and then 2) clicking any of the entity’s scrap. Do you like an image that’s been generated, but you don’t want it linked to the entity it’s currently attached to? Just ⛓️💥 Unlink it and use it somewhere else
📦 Gather
Gather detail scraps that you’ve linked to an entity. This can be used to clean up the board a bit when things are getting messy
🌈 Style Reference
Create a Style Reference scrap from a specific image
📄 Copy
Copy the selected scraps to your inventory, which is located in the bottom right corner of the screen. Scraps in your inventory will travel with you from one world to the next, and you can place them back on the board by clicking on the miniature version of the scrap in your inventory, then clicking on the board where you’d like to place it
Creating with Others
As you play, you’ll probably see other people’s cursors moving around. Try creating stuff together! You can make textscraps using the Note button in the toolbox and edit their contents to “chat” with people who are viewing the same world.
You can make the world private, viewable, or editable by others. Click the “share” button and you will be able to see the permission panel
You can also invite other users if you ran into them while using the tool - they will show up in “recently met,” and you can add them simply by clicking it
Saving your World
If you really like the stuff you’ve made in a particular world, you can Save a JSON file containing all the scraps in the world you’re viewing.
Suggestions
If you’re not sure what to do, we’ve find that the following can help a lot with building out a world:
Create 🌈 Style References from images you really like and select them alongside text when generating images, to apply one or two consistent styles to your world. We’re planning to let you set world-level default style references in the near future.
Create a few characters using the Character toolbox button and zoom into whatever you find most intriguing about them using 💡 Tell Me More. Generating portraits for them with the 🎨 Paint action can help too!
Creating a few factions or places to flesh out the broader scope of your setting.